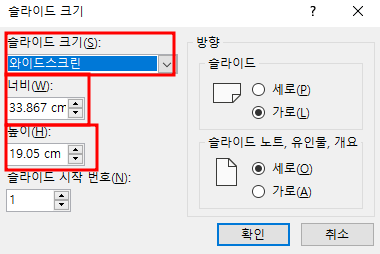파워포인트 작업을 하면 보통 서체를 여러개를 쓸수 있습니다. 그리고 글꼴이 마음에 들지 않을때는 한꺼번에 바꾸어야 될 때가 있습니다. ppt 글꼴 한번에 바꾸기 방법에 대해서 살펴보도록 합니다. 파워포인트를 시작할때 배경에 흰글을 자연스럽게 올리는 배경처리 방법도 함께 알아보도록 합니다. 검정톤 배경처리하는 방법 무료이미지 사이트에서 노트북이 있는 이미지를 복사해서 파워포인트에 붙여넣기 했습니다. 배경에 글자를 배치하기가 쉽지 않습니다. 이미지 위에 검정도형을 올려서 투명도를 주겠습니다. 그러면 타이틀 올리기가 한결 좋을 것같습니다. 이미지에 검정도형을 올려 투명도 44%를 주었습니다. 이제 한결 글을 올리기 좋습니다. 도형서식에서 작업이 가능합니다. 그 위에 텍스트를 올렸습니다. 1.에스코어 드림 2...