파워포인트 여백없이 인쇄하는 방법을 알아봅니다. 파워포인트 작업을 끝마치고 프린터 인쇄를 할때 용지에 여백이 생겨 난감할 때가 있습니다. 프린트 인쇄물을 출력을 해야 하는데 많은 페이지를 어떻게 수정할까 고민되신 적이 있을 겁니다. 오늘 이런 걱정을 해결해 보도록 합니다.
파워포인트 여백없이 인쇄를 하기 위해 여백조정을 해야 인쇄가 꽉차게 결과물을 얻을 수 있습니다.
파워포인트 여백없이 인쇄
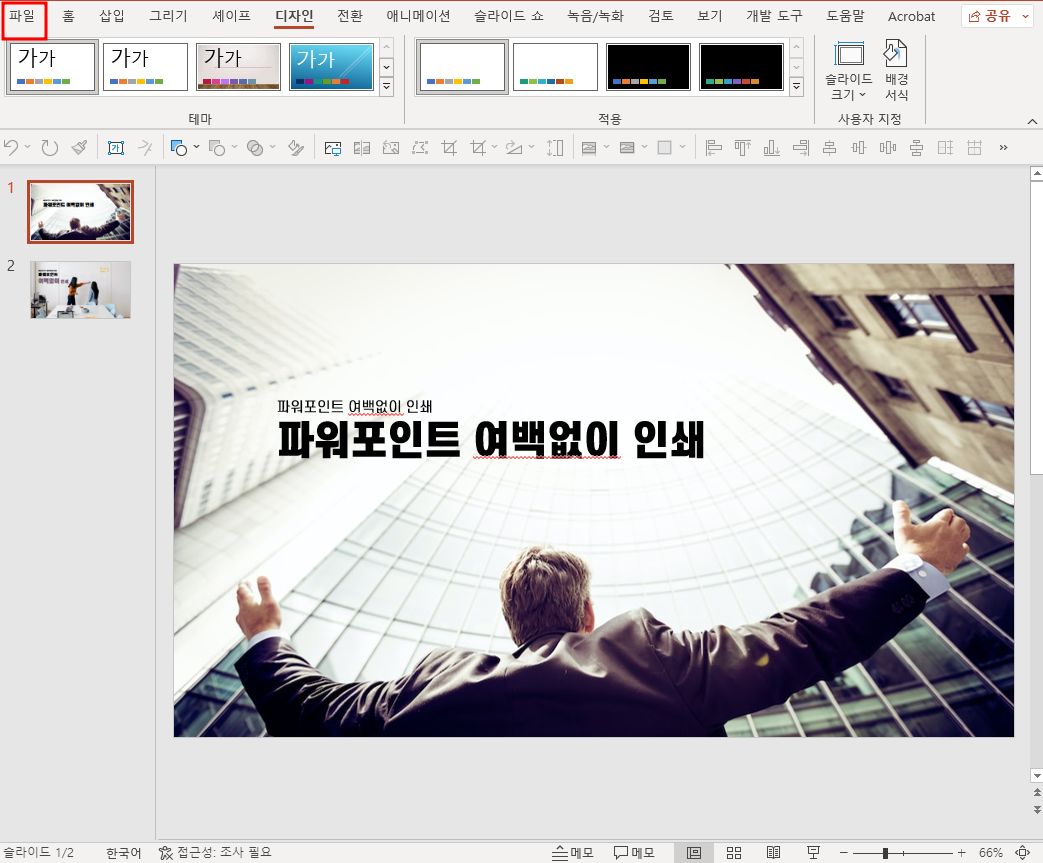
파워포인트를 열고 디자인을 열심히 합니다. 그럼 위 디자인처럼 여러 페이지를 거쳐 작업이 진행됩니다. 모니터에는 알수 없지만 현재 16:9로 작업이 진행되고 있습니다. 16:9 기본사이즈는 33.867cm*19.05cm로 설정되어 있습니다. 이 부분을 모르고 작업을 진행하게 됩니다.
이런 부분을 조정을 해 주어야 PPT 여백없이 인쇄를 할수 있습니다. 일반적으로 우리는 a4사이즈로 인쇄를 합니다. 사이즈로는 21cm*29.7cm입니다. 그럼 차이가 많이 나게 되어 있습니다.
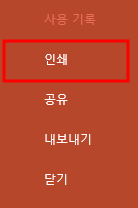
파워포인트 메뉴에서 파일로 들어갑니다. 그럼 인쇄를 클릭해서 인쇄 여백을 확인해 보도록 합니다.
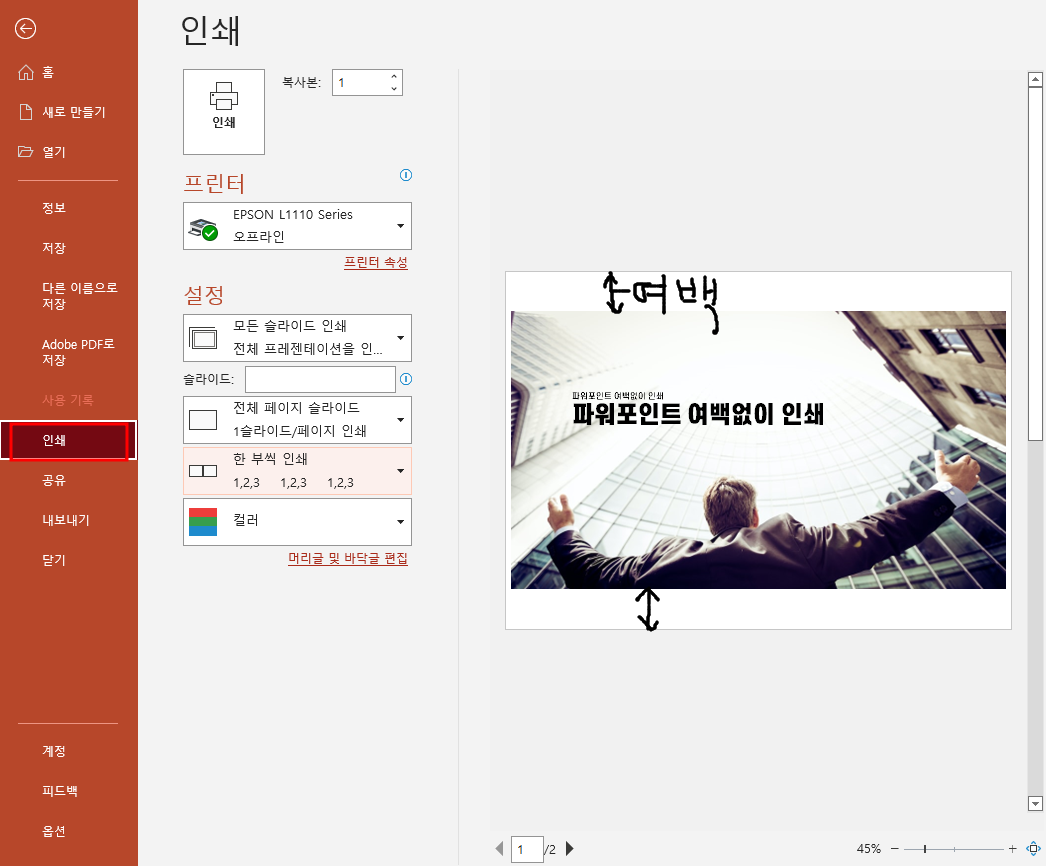
인쇄 출력을 미리볼수 있습니다. 인쇄물이 꽉차게 되어야 하는데 상, 하에 여백이 많이 있습니다. 이 여백을 없애는 작업을 ppt에서 해 주어야 합니다.
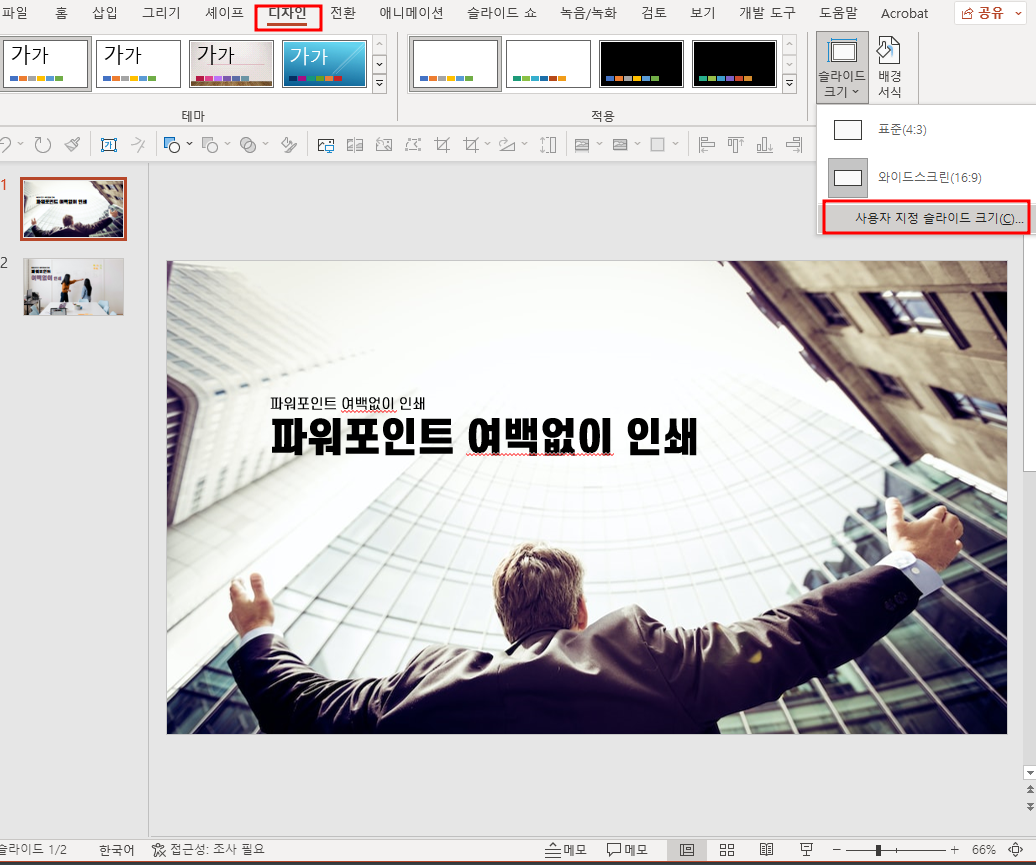
다시 돌아와 디자인에 들어 옵니다. 스라이드 크기에서 사용자 지정 슬라이드 크기를 선택합니다. 지 포스팅에서 보았던 메뉴입니다. 이 메뉴는 슬라이드 크기에 관한 내용이라 외우는 것이 좋습니다.
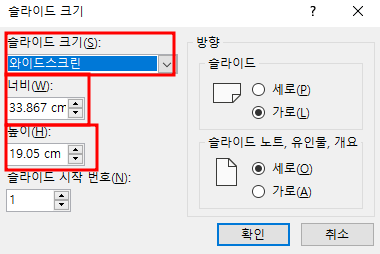
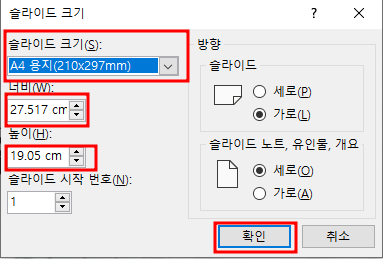
슬라이드 크기로 들어가며 와이드스크린으로 되어 있습니다. 사이즈를 비교해서 상단한 차이가 납니다. 우리는 A4용지로 출력해야 합니다. 그래서 왼쪽처럼 A4용지를 선택해서 슬라이드 크기를 결정하고 확인합니다.
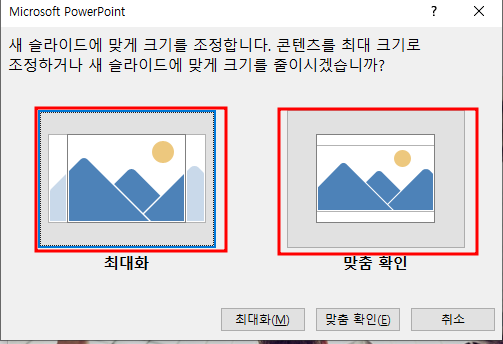
파워포인트 여백조정 방법
슬라이드 크기를 설정하면 최대화와 맞춤 확인이 나옵니다. 어떤걸 선택해도 본문수정을 피할수 없습니다. 파워포인트 첫 작업부터 사이즈를 A4선택했으면 아무 문제가 없었을 것입니다. 인쇄를 염두에 두고 작업크기를 정했어야 합니다. 하지만 모든 사람들은 그렇지 못합니다. 그래서 차선택으로 쉽게 하는 방법을 가르쳐 드리겠습니다.
최대화를 선택했을 경우

PPT에서 슬라이크기를 지정하고 최대화를 선택하면 위와 같이 슬라이드를 넘어 기존 크기를 유지할려고 합니다. 그래서 텍스트까지 영향을 받게 됩니다. 아주 골치아픈 일이 생깁니다. 페이지가 많을 경우에는 감당하기 힘듭니다. 이 경우에는 여백조정, 글꼴 조정, 이미지까지 조정해야 하는 경우가 생깁니다.
맞춤 확인를 선택했을때
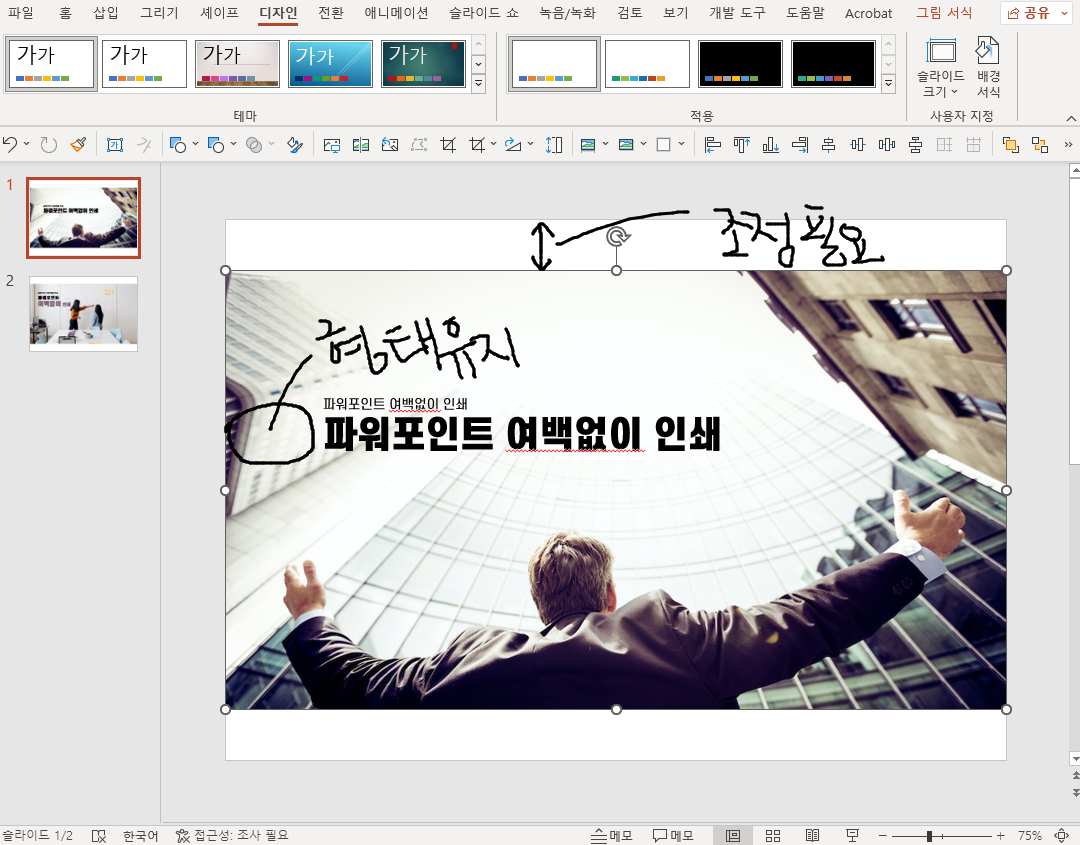
PPT에서 슬라이드 크기를 조정하고 맞춤 확인을 선택하면 이미지만 조정해야 해서 그리 어렵지 않습니다. 형태가 그대로 유지되어 손쉽게 여백없이 인쇄가 가능합니다. 파워포인트를 켜고 처음 작업할때 고려해야 되는 사항이라고 생각이 듭니다.
2022.11.02 - [그래픽공부방] - 파워포인트 페이지번호 넣기 편집 및 설정
파워포인트 페이지번호 넣기 편집 및 설정
파워포인트에서 페이지번호 넣기를 알아보도록 하겠습니다. 파워포인트를 작업하다가 보면 페이지가 늘어나고 페이지를 합리적으로 관리하기 위해서는 파워포인트 페이지번호 넣기가 필요합
gameblockcode.tistory.com
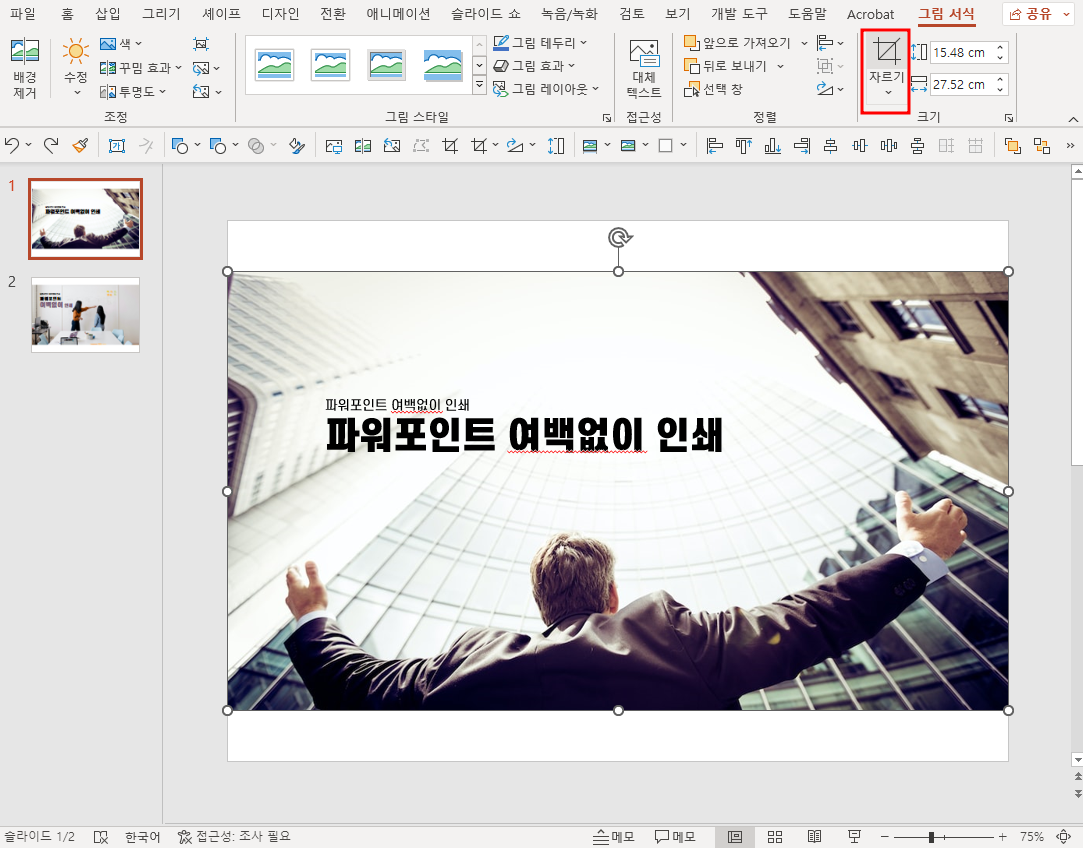
인쇄를 꽉차게 하기 위해서 맞춤 확인을 하고 이미지를 자르기 옵션을 선택해서 빈 여백없이 늘려줍니다.

파워포인트 여백없이 인쇄 하기 는 조금 까다로운 면이 있습니다. 작업전에 먼저 확인을 하고 인쇄에서 어떻게 나오는지도 확인해야 합니다.
'그래픽공부방' 카테고리의 다른 글
| ppt 글꼴 한번에 바꾸기 및 검정톤 배경만들기 (0) | 2022.11.05 |
|---|---|
| 파워포인트 페이지번호 넣기 편집 및 설정 (0) | 2022.11.02 |
| 포토샵으로 사진의 색상효과를 적용하는 방법 (0) | 2019.08.01 |
| 윈도우10에서 포토스케이프 무료로 다운 하기 (0) | 2019.07.30 |
| 포토샵 단축키중에서 편집시 꼭 필요한 단축키 정리 (0) | 2019.07.24 |